DEV C++ OHJEET
DevC++ kääntäjä on ladattavissa ilmaiseksi netistä (vuonna 2012) esimerkiksi seuraavista paikoista:
www.bloodshed.net
www.ilmaisohjelmat.fi
Dev C++ on kohtuullisen helppokäyttöinen sekä kompakti ohjelmankehitysympäristö. Opas käsittelee lyhyesti perusasiat kääntäjän käyttämisestä, DevC++ :n lataamista omalle tietokoneelle oppaassa ei käsitellä. Dev C++ kannattaa asentaa omalla koneelle sinne minne muutkin ohjelmat.
Eräs kääntäjän asetus kannattaa tarkistaa. Valitse ennen kääntäjän käyttämistä valikosta Options - Compiler options ja tarkista kuvassa alhaalla olevien asetusten viittaavan kääntäjän asennus paikkaan. Esimerkissä kääntäjä on asennettu O-asemaan, kotitietokoneissa asema on se jonne ohjelmat yleensä asennetaan, yleensä C-asema.
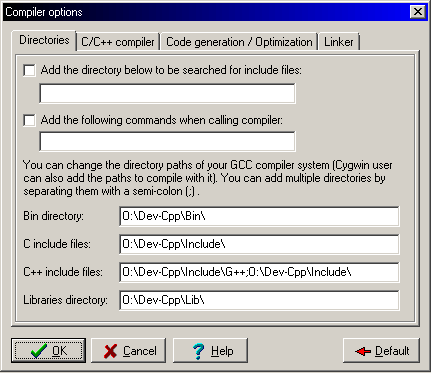
www.bloodshed.net
www.ilmaisohjelmat.fi
Dev C++ on kohtuullisen helppokäyttöinen sekä kompakti ohjelmankehitysympäristö. Opas käsittelee lyhyesti perusasiat kääntäjän käyttämisestä, DevC++ :n lataamista omalle tietokoneelle oppaassa ei käsitellä. Dev C++ kannattaa asentaa omalla koneelle sinne minne muutkin ohjelmat.
Eräs kääntäjän asetus kannattaa tarkistaa. Valitse ennen kääntäjän käyttämistä valikosta Options - Compiler options ja tarkista kuvassa alhaalla olevien asetusten viittaavan kääntäjän asennus paikkaan. Esimerkissä kääntäjä on asennettu O-asemaan, kotitietokoneissa asema on se jonne ohjelmat yleensä asennetaan, yleensä C-asema.
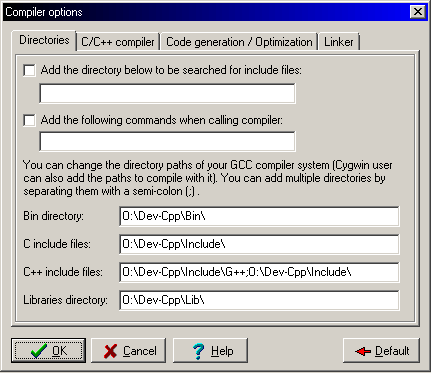
Uuden ohjelma-tiedoston aloittaminen
Mikäli ohjelma aiotaan kirjoittaa alusta alkaen, uusi ohjelmatiedosto avataan valitsemalla valikosta File - New Source File tai napsauttamalla hiirellä
New source file-painiketta (ympyröity vihreällä kuvassa alla).
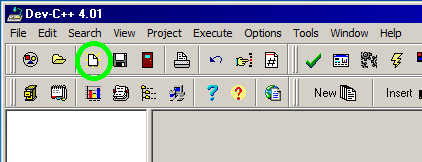
Oletuksena avautuva tiedosto on C++ -kieleen pohjautuva, mikäli ohjelmointi tapahtuu C++ -kielellä, voidaan ohjelmassa käyttää auennutta pohjaa.
Mikäli ohjelmointi tapahtuu C-kielellä on syytä heti antaa tiedostolle nimi sekä tallentaa se oikeaan talletusmuotoon (.c päätteinen). Kuvassa alla, Dev:iin on avattu nimetön C++ -kielinen pohja.
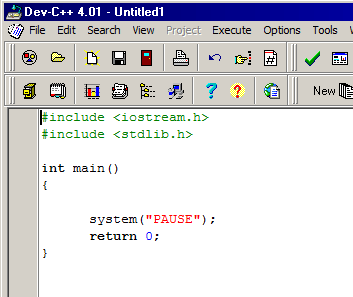
Esimerkissä alla, testi-nimellä talletetaan C-tiedosto csoftat-kansioon.
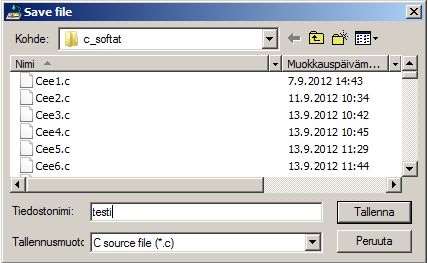
Ohjelman avaaminen kansiosta tapahtuu valitsemalla ylävalikosta File - Open project or file... , tai näppäinyhdistelmällä Cntr+O tai näpäyttämällä hiirellä kansio-ikonia.
Alla, C-kielinen esimerkki valmiina kokeiltavaksi kääntäjässä. Huomaa koodi-tekstissä olevan eri värejä. Värien avulla saattetaan jokin koodissa oleva virhe löytää helpommin. Esimerkki- ohjelmassa virheitä ei ole.
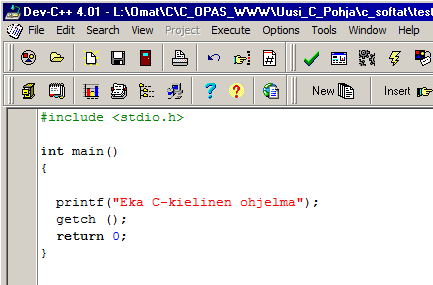
Talletettu ohjelma käännetään valitsemalla valikosta Execute - Compile tai painikeyhdistelmällä Ctrl+F9 tai painamalla Compile -painiketta (kuvassa mustalla ympyröity).
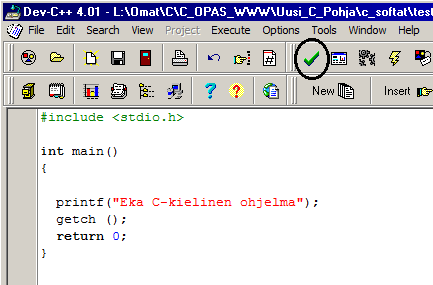
Kuvassa alla, kääntämisen tuloksista saatava info-ikkuna. Ruudussa Total errors: numero 0 kertoo ettei ohjelmassa ole virheitä jotka estäisivät ohjelman käynnistämisen. Ohjelma voi silti toimia virhellisesti ja ohjelmaa on korjailtava editoimalla sekä jokaisen muutoksen jälkeen talletettava sekä käännettävä uudelleen.
Ohjelmaa voidaan kokeilla Run-toiminnolla, tällöin tietokone vasta käynnistää kirjoitetun ohjelman käyttäen ohjelman exe-tiedostoa. Run, eli ajaminen, voidaan valita samasta ikkunasta painamalla Execute-painiketta. Run-toiminto löytyy myös ylävalikosta Execute:n alta tai voidaan suorittaa painamalla näppäintä F9 -painiketta.
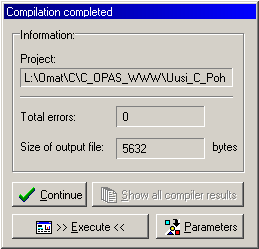
Kokeile alla olevasta linkistä miten ohjelma toimii. Kokeile myös kääntäjää käyttäen kirjoittamasi ohjelman toimintaa. (esimerkki-ohjelma sammutetaan painamalla mitä tahansa näppäintä)
Esimerkissä (kuva alla) on virheitä sisältävä ohjelma. Heti ensimmäiseksi ohjelmointi-kokemuksen karttuessa ohjelmoitsija tarkistaa "helpot" virheet silmämääräisesti, kuvassa sellainen on löydettävissä tekstivärin perusteella.
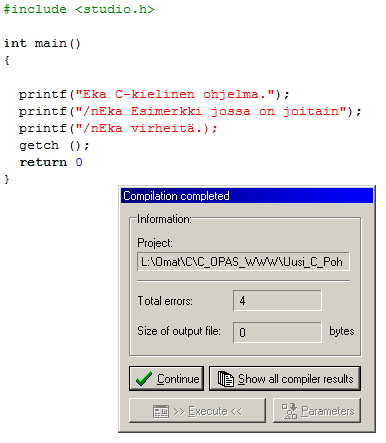
Vaikeammin havaittavia virheitä etsitään kääntäjän alareunasta löytyvien ilmoitusten avulla. Esimerkiksi teksti:
1 l:\omat\c\c_opas~1\uusi_c~1\c_sof... 20: studio.h: No such file or directory
kertoo numerolla 1 virheen olevan ensimmäisellä rivillä. Esimerkissä virhe on ohjelmakoodissa studio-teksti, oikea teksti on stdio.
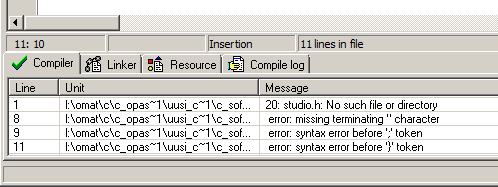
Kun virheellinen teksti on ohjelmakoodiin korjattu oikeaksi stdio-tekstiksi, toistetaan Compile ja tutkitaan kääntäjän ilmoitusten perusteella mahdollisia muita virheitä. Kääntämistä, virheiden korjaamista sekä tallentamista toistetaan niin kauan ettei virhe-ilmoituksia enään tule.
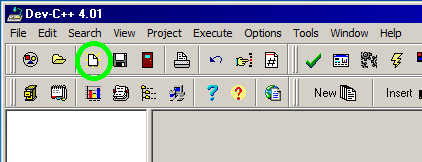
Oletuksena avautuva tiedosto on C++ -kieleen pohjautuva, mikäli ohjelmointi tapahtuu C++ -kielellä, voidaan ohjelmassa käyttää auennutta pohjaa.
Mikäli ohjelmointi tapahtuu C-kielellä on syytä heti antaa tiedostolle nimi sekä tallentaa se oikeaan talletusmuotoon (.c päätteinen). Kuvassa alla, Dev:iin on avattu nimetön C++ -kielinen pohja.
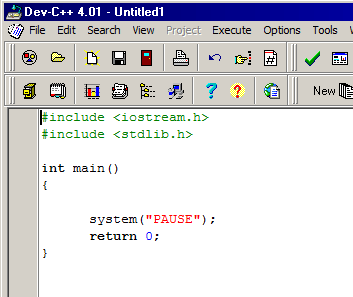
Ohjelma-tiedoston tallentaminen ja avaaminen
Ohjelma-tiedosto talletetaan valitsemalla valikosta File - Save unit as.. . Avautuvassa ikkunassa valitaan talletuspaikka kohde-ruudusta (eli kansio). Tallennettavalle ohjelmatiedostolle nimi sekä valitaan talletusmuoto. Dev C++ -käätäjällä kehitetyt ohjelmat (.exe jne) tallentuvat samaan paikkaan minne itse C tai C++ -lähdekielinen koodi talletetaan.Esimerkissä alla, testi-nimellä talletetaan C-tiedosto csoftat-kansioon.
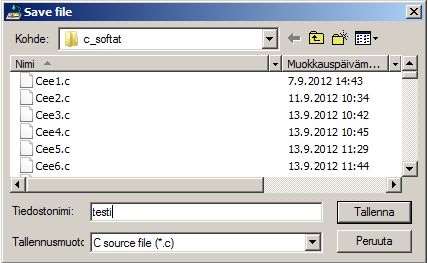
Ohjelman avaaminen kansiosta tapahtuu valitsemalla ylävalikosta File - Open project or file... , tai näppäinyhdistelmällä Cntr+O tai näpäyttämällä hiirellä kansio-ikonia.
Ohjelman editoiminen eli kirjoittaminen (tai kopioiminen), esimerkkinä C-kielinen ohjelma
Poistetaan talletetusta ohjelma-tiedostosta C++ -kielinen koodi kokonaan ja korvataan se alla olevalla ohjelmalla. Ohjelman voi kirjoittaa tai kopioida. Ohjelman voi kopioida eri lähteistä hiirellä valitsemalla kopioitava kohde ja liittämällä se Dev C++ -kääntäjään.#include <stdio.h> int main() { printf(”Eka C-kielinen ohjelma"); getch(); return 0; }
Alla, C-kielinen esimerkki valmiina kokeiltavaksi kääntäjässä. Huomaa koodi-tekstissä olevan eri värejä. Värien avulla saattetaan jokin koodissa oleva virhe löytää helpommin. Esimerkki- ohjelmassa virheitä ei ole.
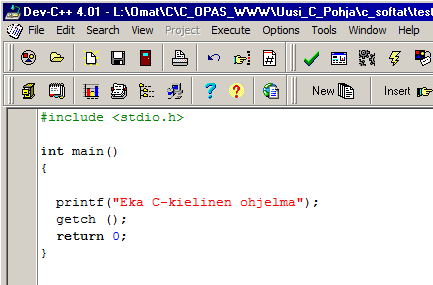
Ohjelman kääntäminen ja ajaminen
Ohjelmaa testataan vasta sen jälkeen kun ohjelma on talletettu ja siinä ei ole virheitä. Tallentamista ja kääntämistä siten toistetaan niin kauan kunnes kääntäjä ei ilmoita virheistä. Käännettäessä tietokone ei vielä käytä ohjelmaa vaan tietokone tulkitsee ja tutkii ohjelmakoodia kääntäjää käyttäen. Kääntäminen ei vielä suorita itse ohjelmaa. Virheettömän ohjelman voi käynnistää eli ajaa Run-toiminnolla, tällöin tietokone todellisuudessa käyttää kirjoitettua ohjelmaa.Talletettu ohjelma käännetään valitsemalla valikosta Execute - Compile tai painikeyhdistelmällä Ctrl+F9 tai painamalla Compile -painiketta (kuvassa mustalla ympyröity).
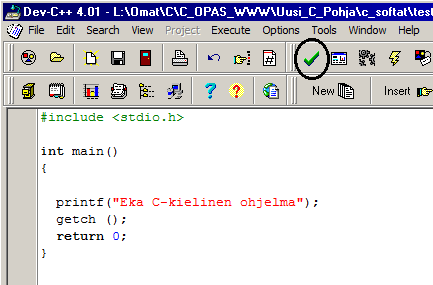
Kuvassa alla, kääntämisen tuloksista saatava info-ikkuna. Ruudussa Total errors: numero 0 kertoo ettei ohjelmassa ole virheitä jotka estäisivät ohjelman käynnistämisen. Ohjelma voi silti toimia virhellisesti ja ohjelmaa on korjailtava editoimalla sekä jokaisen muutoksen jälkeen talletettava sekä käännettävä uudelleen.
Ohjelmaa voidaan kokeilla Run-toiminnolla, tällöin tietokone vasta käynnistää kirjoitetun ohjelman käyttäen ohjelman exe-tiedostoa. Run, eli ajaminen, voidaan valita samasta ikkunasta painamalla Execute-painiketta. Run-toiminto löytyy myös ylävalikosta Execute:n alta tai voidaan suorittaa painamalla näppäintä F9 -painiketta.
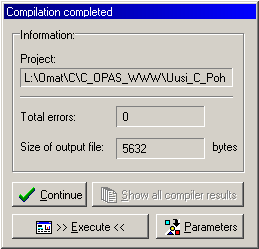
Kokeile alla olevasta linkistä miten ohjelma toimii. Kokeile myös kääntäjää käyttäen kirjoittamasi ohjelman toimintaa. (esimerkki-ohjelma sammutetaan painamalla mitä tahansa näppäintä)
Ohjelmakoodi-virheiden löytäminen
Esimerkissä (kuva alla) on virheitä sisältävä ohjelma. Heti ensimmäiseksi ohjelmointi-kokemuksen karttuessa ohjelmoitsija tarkistaa "helpot" virheet silmämääräisesti, kuvassa sellainen on löydettävissä tekstivärin perusteella.
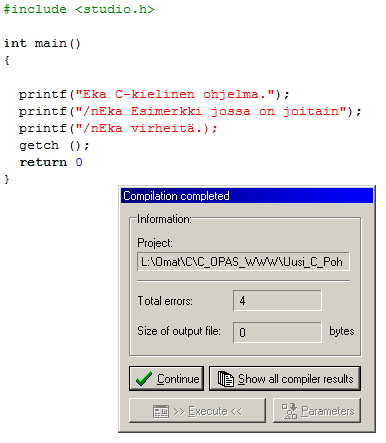
Vaikeammin havaittavia virheitä etsitään kääntäjän alareunasta löytyvien ilmoitusten avulla. Esimerkiksi teksti:
1 l:\omat\c\c_opas~1\uusi_c~1\c_sof... 20: studio.h: No such file or directory
kertoo numerolla 1 virheen olevan ensimmäisellä rivillä. Esimerkissä virhe on ohjelmakoodissa studio-teksti, oikea teksti on stdio.
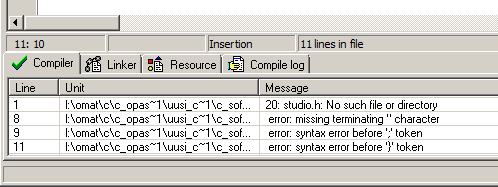
Kun virheellinen teksti on ohjelmakoodiin korjattu oikeaksi stdio-tekstiksi, toistetaan Compile ja tutkitaan kääntäjän ilmoitusten perusteella mahdollisia muita virheitä. Kääntämistä, virheiden korjaamista sekä tallentamista toistetaan niin kauan ettei virhe-ilmoituksia enään tule.